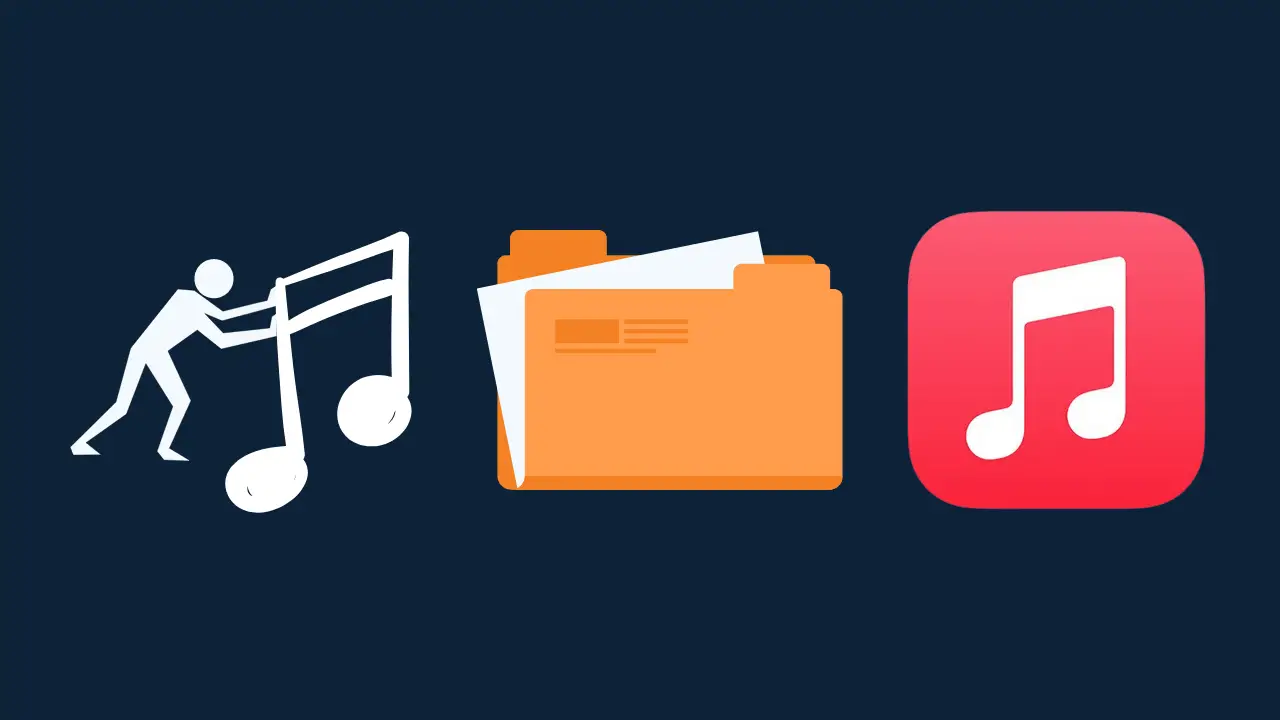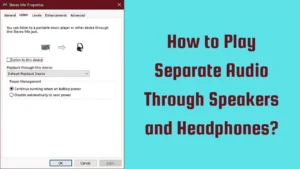With the increase in popularity of online streaming services and music on demand, there’s been a large amount of music available to download and listen to.
There are times when you want to transfer songs from your computer to your iPhone. Or maybe you want to download music from your iPhone to your computer. There are many different ways to do this and all of them work differently. Here’s how to move music from files to music on an iPhone.
Whether you’re looking to stream music, or just want to listen to music on your phone, there are several ways to get music onto your iPhone. This article will detail the different ways to do so, including the pros and cons of each.
In This Article:
How many ways are there to transfer music from a file onto your iPhone?
There are a few different ways to move music from files onto your iPhone.
- One way is to use Apple’s iCloud service, which allows you to store music in the cloud and access it from any device.
- Another option is to use iTunes Match, which lets you sync your music library across all of your devices. Finally, you can also use iTunes to manually transfer music from your computer to your iPhone.
- If you have a large music collection, iTunes can be the simplest and most effective option. However, if you only have a few songs that you want to keep on your iPhone, using iCloud or iTunes Match may be more convenient.
Whichever method you choose, moving music from files to your iPhone is a simple process that only takes a few minutes.
How To Move Music From Files To Music On An iPhone?
This is a process that can be completed in a few simple steps, and it is important to have all of your music downloaded onto your computer before beginning. You will also need to have the latest version of iTunes installed on your computer. To get started,
Time Required: 5 minutes
Open iTunes
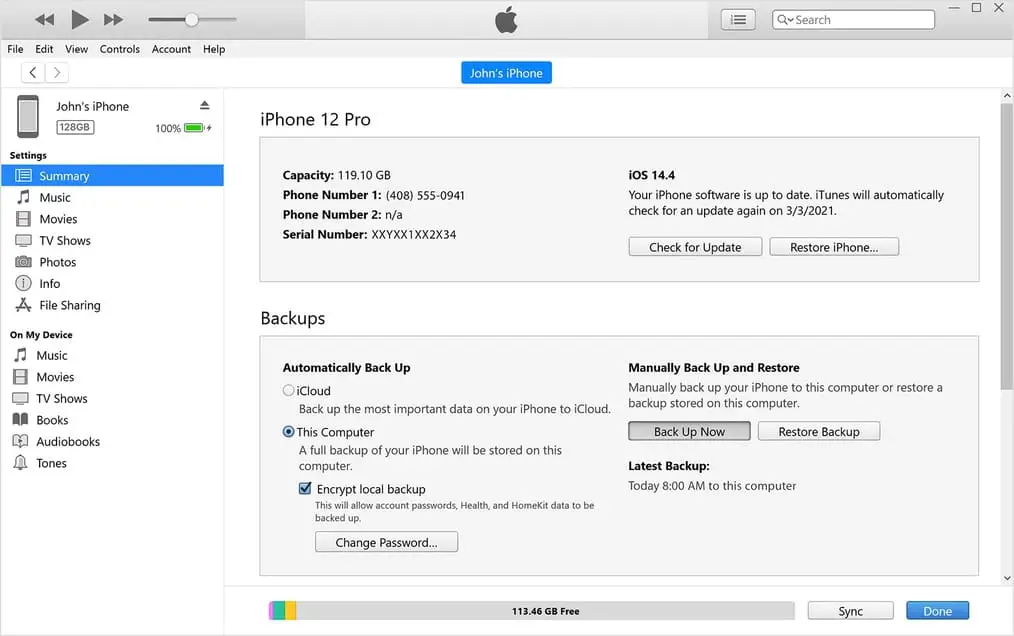
Open up iTunes and connect your iPhone to your computer.
Choose the Device
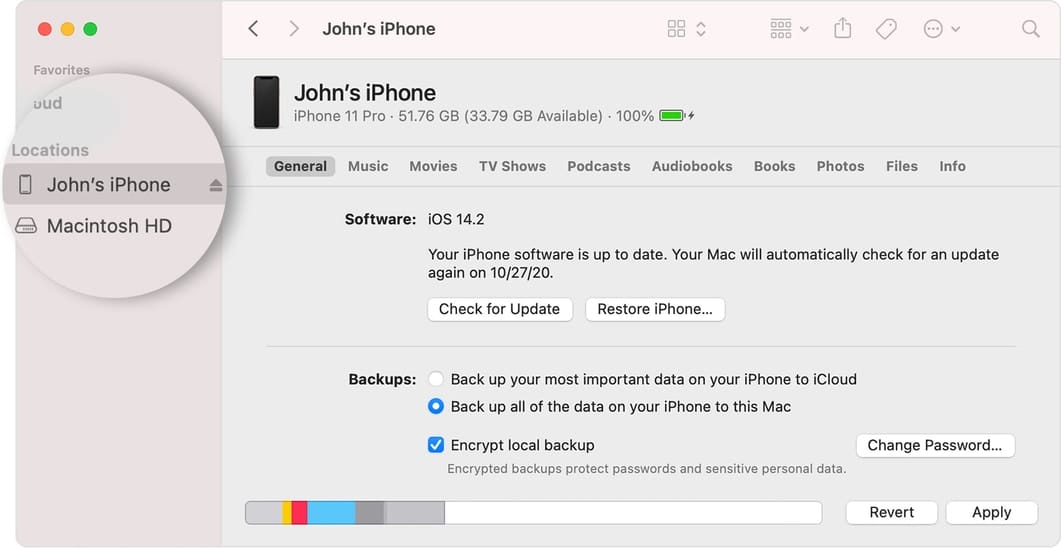
Once it is connected, click on the device icon in the upper left corner of iTunes.
Click Music Tab
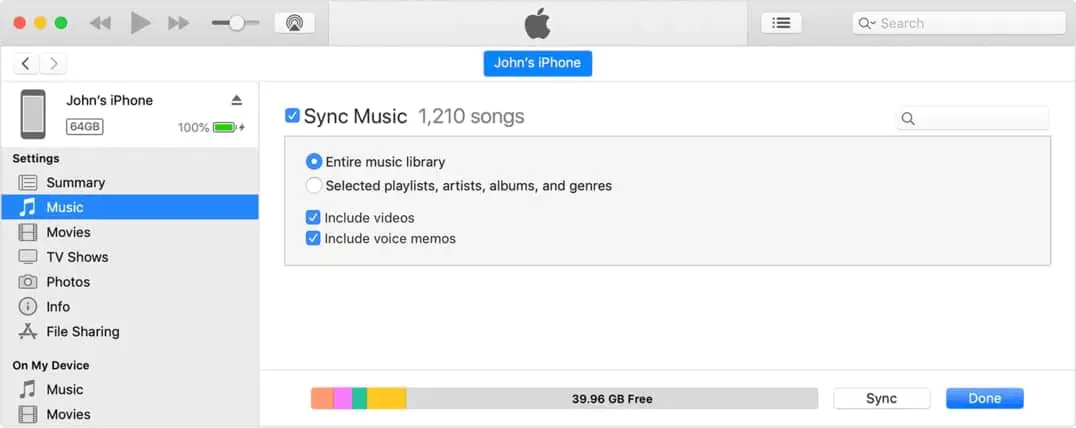
From there, click on the “music” tab and then check the box that says “sync music.” This will ensure that all of your music is transferred over to your iPhone.
Select Specific Playlists If You Want
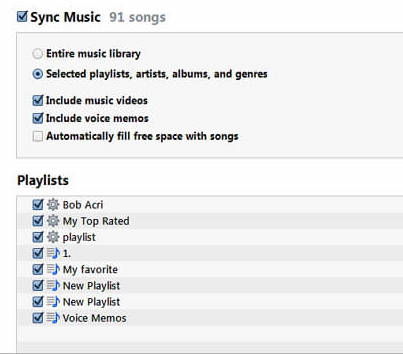
If you have any specific playlists that you want to sync, you can do so by clicking on the “sync” button next to each one.
Click On Apply Button
Once you have everything selected that you want to transfer, click on the “apply” button in the lower right corner of iTunes and then wait for the process to complete.
Sync Complete
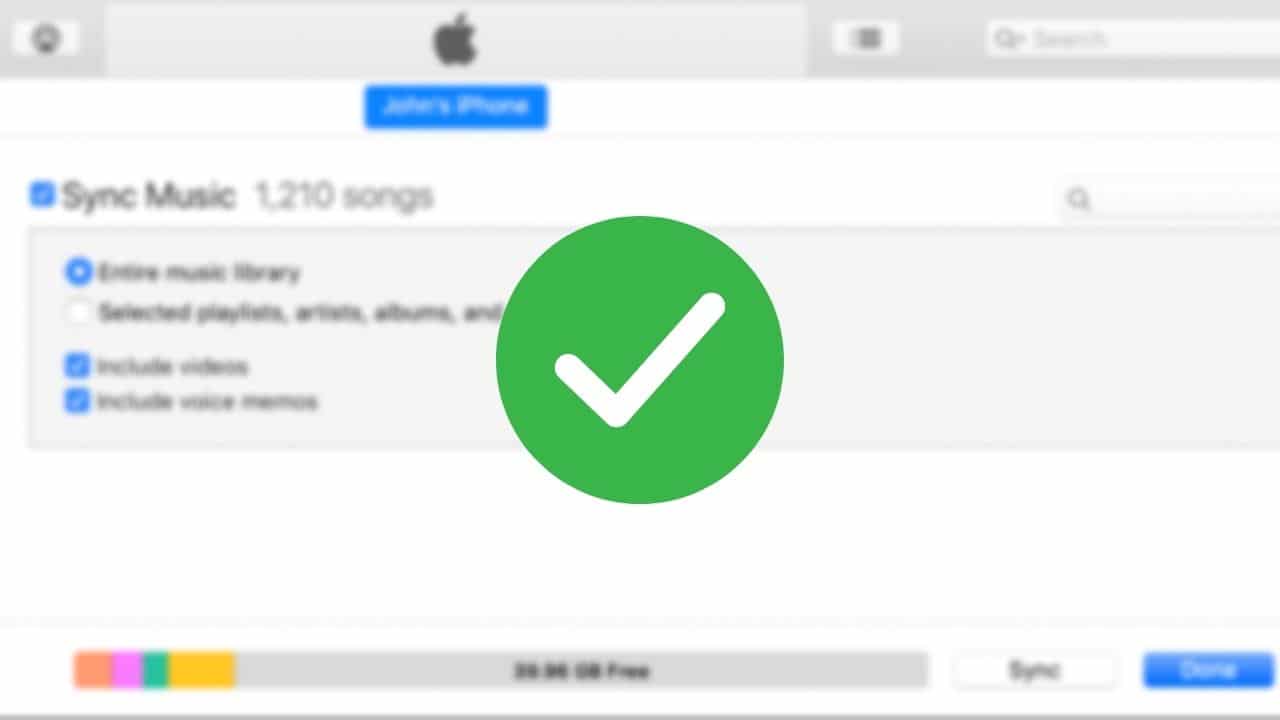
That’s it! You should now have all of your music from files on your iPhone.
Also check How To Play Music From Phone To Computer Via Bluetooth Windows 10
Another method to move music from files to music on an iPhone:
Step 1: Download iTunes on your laptop.
Step 2: Download your music files onto your laptop.
Step 3: Connect your iPhone to your laptop.
Step 4: Open up iTunes on your laptop and click on the device icon in the upper left corner.
Step 5: Once the connection is established.
Step 6: Go to the folder which has music files
Step 7: Select the files you want to transfer
Step 8: Copy them and paste music into the iTunes window
Step 9: You can also Dragge the selected files and drop them into the iTunes window
Step 10: Let it Sync with your iPhone
Step 11: Enjoy your music on your iPhone!
Method to transfer iPhone music file to computer:
If you’re wanting to move music *from* your iPhone *to* a file on your computer, the process is very similar.
Step 1: Start by connecting your iPhone to your computer and opening up iTunes.
Step 2: Then click on the device icon in the upper left corner of iTunes and select the “Music” tab.
Step 3: From there, you can choose to either sync your entire music library or select playlists.
Step 4: Once you have everything selected that you want to transfer, click on the “Sync” button in the lower right corner of iTunes.
Step 5: The process may take a few minutes to complete, but once it’s finished, you’ll have all of your music from your iPhone safely stored on your computer.
What to consider before moving music from computer to iPhone?
Moving music from a computer to an iPhone can be a simple process, but there are a few things to consider before beginning.
- One is the file format of the music files. MP3 and AAC are the most common formats, and most music purchased from online stores is in one of these two formats. However, iTunes also supports M4A and WAV files. If the music files are in a different format, they will need to be converted before they can be added to the iPhone.
- Another thing to consider is whether the music is DRM-protected. DRM stands for digital rights management, and it is designed to prevent unauthorized copying of copyrighted material. If the music files are DRM-protected, they will need to be authorized by the iTunes Store before they can be copied to the iPhone.
- Finally, it is important to have enough free space on the iPhone to accommodate the new music files. If necessary, delete some existing files from the iPhone to make room for the new ones. With these factors in mind, moving music from a computer to an iPhone can be a quick and easy process.
How to transfer music from computer to iPhone without iTunes?
There are several ways to transfer music from your computer to your iPhone without iTunes.
- Transferring music from your computer to your iPhone can be done without using iTunes. This can be accomplished by using a cable that connects the two devices, or by using a wireless method such as Bluetooth.
- If you have a large music collection, you may want to use the cable method so that you can transfer all of your music at once.
- If you only have a few songs that you want to transfer, you can use the Bluetooth method. To do this, simply ensure that both devices are paired and then select the song that you want to transfer. The process is quick and easy, and it doesn’t require any special software. As a result, it’s a great way to transfer music from your computer to your iPhone without having to use iTunes.
- One option is to use a cloud-based storage service, such as iCloud or Google Play Music. These services allow you to upload your music files to the cloud, and then access them from your iPhone.
- Another option is to use a file-sharing program, such as Dropbox or AirDrop. With these programs, you can simply drag and drop your music files into the app, and they’ll be transferred to your iPhone automatically.
- Finally, you can also use a USB cable to connect your computer and iPhone directly, and then use the “File Sharing” feature in iTunes to transfer your music files.
Whichever method you choose, there’s no need to use iTunes when transferring music to your iPhone.
Conclusion
Moving music from a computer to an iPhone is a simple process. However, there are a few things to consider before beginning.
The most important thing is to make sure that the files you want to transfer are in a format that can be read by the iPhone. If they are in a different format, they will need to be converted before they can be added to the iPhone.
In addition, it is important to make sure that you have enough free space on your iPhone to accommodate the new music files.
Thanks for reading hope you liked it.
Recommended: