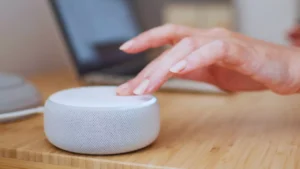iHome speakers are compatible with most Apple products, so it is quite easy to pair them. If you want to connect to an iHome Speaker, then the steps are quite easy. You have to prepare the device, put the iHome speaker into pairing mode and then connect the speaker either to an Android or Apple device. You can also connect iHome with the PC.
Press the Bluetooth button on the iHome speaker, Next, turn on the Bluetooth setting for the device and enable the Pair New Device option. Look for the iHomes speaker on the available device list and tap to connect them. Look for the LED lights for pairing confirmation. Finally, play any music on the device to check whether the sound is coming through the iHome speaker.
If you want to specifically know about the steps to pair the iHome Bluetooth speaker with Android, Apple and Windows devices, then go through this guide.
Let’s get to know about the step-by-step process to avoid any discrepancies.
In This Article:
How to connect an iHome Bluetooth speaker with an Android device?
To start with the pairing, you have to prepare the device. So, verify whether the iHome speaker is fully charged. If not, then you can connect it and charge it using the USB cable.
Here are the steps to follow:
Step 1: Prepare the iHome speaker
Connect the iHome speaker to the power source. You can also use the USB port of the computer for charging. Look at the LED indicator confirmation that the device is 100% charged. Next, you have to put the iHome speaker into pairing mode.
Step 2: Enable the Pairing mode for iHome speaker
To successfully pair the iHome speaker, you have to turn on the speaker, hold down the power button and check whether you are able to hear any sound. Now, press the Bluetooth button of the iHome speaker, for which you have to slide the switch from AUX to Bluetooth. You can find the slider switch at the bottom panel of the speaker.
To get the speaker into pairing mode, you have to press “Play, Pause, Pairing” on the top panel of the speaker. You will get a confirmation that your iHome speaker is ready to pair – The amber light will keep flashing, present in front of the speaker, along with a double beep.
Step 3: Connecting the Android device with the iHome speaker
You have to keep the iHome speaker within 30 feet of the Android device so that the Bluetooth connection can be maintained. Now, go to your Android device’s Bluetooth settings and turn it on.
To enable Bluetooth mode, you have to tap on New Device. On the available device list, you will find the iHome speaker, tap on it to pair it and then enter the password 1234. You will find that the amber light of the iHome speaker has stopped flashing, indicating that both devices are connected.
How to connect an iHome Bluetooth speaker with an Apple device?
To connect the iHome speaker with the Apple device, you have to go through the device preparation and the enabling pairing mode for the iHome speaker. The steps remain the same as discussed in the previous section.
You will find that the amber light has a double beep and keeps flashing in front of the speaker, indicating the Pairing mode is enabled. Now, get to the Apple device, again, keep it within 30 feet of proximity. Next, open the device settings, select Bluetooth and activate Bluetooth settings, Wait for a few seconds till the Bluetooth scans and list out the available devices nearby that are ready to pair.
From the Bluetooth available list, you have to select the iHome speaker to start the pairing process. If you are unable to find it on the list, then tap on the Other Device option. Now, you get to browse through the names, where you find and tap on the iHome speaker.
The connecting process will begin, and you have to enter the password 1234 so that the Apple device and the iHome speaker can connect. When the lights flashing stops, it is a clear indication that both the devices have paired.
How to connect the iHome Bluetooth speaker with a Windows device?
Again, you have to follow the steps for device preparation and enabling the pairing mode for the iHome speaker, as discussed previously. Next, keep the speaker and the Windows device in close proximity, i.e. 30 ft. Now, on your Windows computer, go to System Settings, and click on the option Bluetooth and Other Devices, or you can also click on the Bluetooth icon from the toolbar.
Go through the options list by clicking on the Bluetooth devices. You will find a new window popup on the screen “Add a device”. You have to select the iHome Bluetooth speaker from the list of devices. When you find the iHome speaker, select it to start the Bluetooth pairing and then enter the password 1234. Again, the amber light of the iHome speaker will stop flashing, indicating that both devices are connected.
If you are unable to find the Bluetooth icon on your Windows computer, then you can use the search box to look for the Bluetooth feature. When you type “ Bluetooth” and hit the enter button, the Bluetooth settings window will appear on the screen.
How to detect whether the iHome speaker is connected to the device?
If you are trying to connect the iHome speaker with an Android, or Apple device, then you will find a small Bluetooth icon at the top of the status bar indicating the devices are connected. However, for Windows devices, you have to take the cursor and point it at the Bluetooth icon, and when you click it, you will find the connected device name.
What to do if the iHome speaker fails to pair?
If the iHome speaker fails to pair, then you need to try a few quick troubleshooting steps. First, you need to double-check whether all the Bluetooth devices are active as well as ready to pair. Try to reset the device as well as the speaker and then repeat the pairing process. You can also try hard resetting the device as well as the speaker to eliminate minor bugs. Moreover, double-check whether the iHome speaker has 100% charge and also the devices are kept within the Bluetooth visibility range.