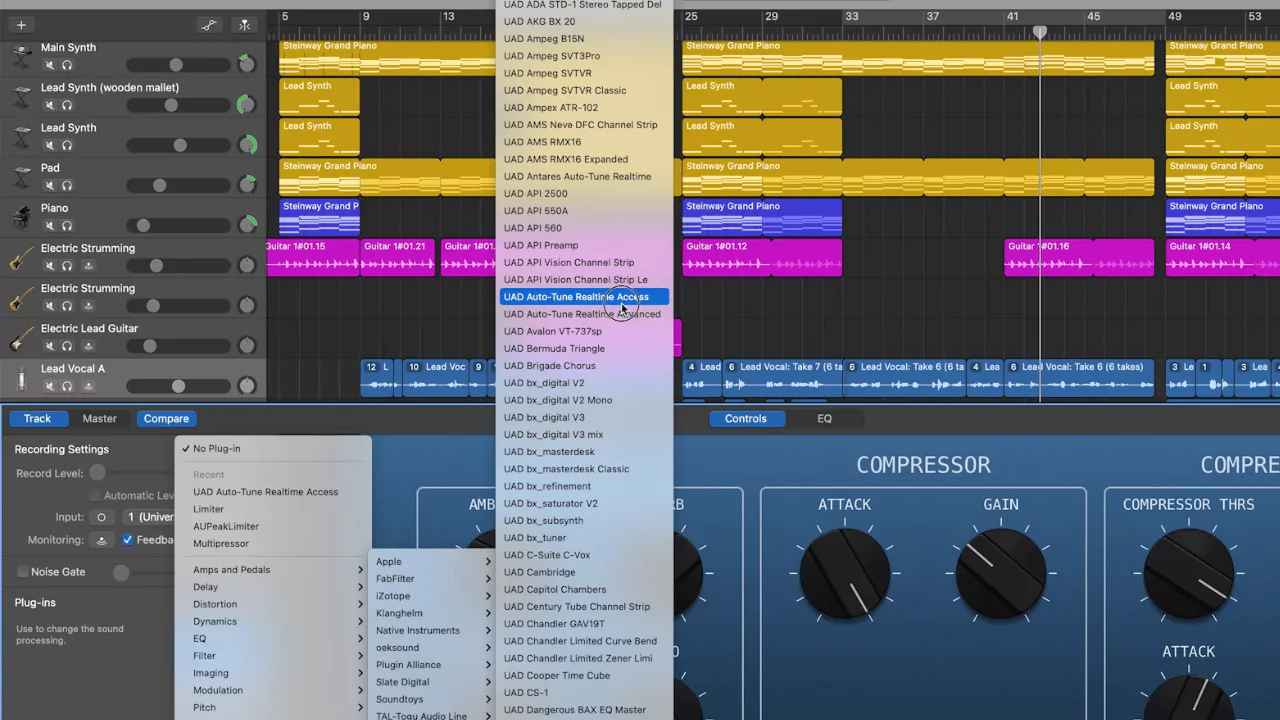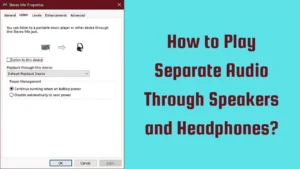GarageBand comes with a free auto-tune feature which can help you to enhance your music production process. At present, autotune has become popular among all genres of music. Everybody is into using autotune to provide you clarity in their vocals. This is where the name GarageBand comes into action, as it is known for pitch correction. You get access to several keys and controls which can help you to correct the pitch. You can also add plugins that are built-in as well as third-party extensions to amplify the audio experience on GarageBand.
Basically, GarageBand is a great application in the music production and vocal mixing industry. It has dynamic processors, easy-to-understand parameters, and a good way to tune the vocals, even if you are a beginner.
So, if you intend to use the autotune feature on GarageBand, then let’s dig into the steps that are pretty straightforward.
In This Article:
Points to Remember
Before you start with the step of accessing the Autotune feature on GarageBand, you must know that the Autotune feature is not labeled as Autotune in GarageBand, rather it is called Pitch Correction, Enhance Tuning, and Pitch Control.
You can access GarageBand from iOS of any version. Also, it is always recommended not to rely completely on the Autotune feature of GarageBand, rather, you can also get original vocal tracks that are present within a key.
How to use Autotune on GarageBand – Step for Mac
If you are accessing GarageBand through your Mac device, then here are the settings that you need to apply for Autotuning the track.
Prep-Time
You must find out the key of the track before you start recording the vocals. To find the key, you have to export the music, or you can also download the file and upload it to a Finding tool available online.
You can get a pretty amount of legit Key Finding tools that will help you to detect the main key of the song. However, keep in mind you must always put the largest section to get the accurate key. Next, you need to change the key of the project so that you will be able to use the correct piano scale.
Create a vocal track and record your vocals by going to GarageBand. Add from the Track drop-down menu, select the new track. Here you can select vocal track presets and also make a choice between Delay, Compression, Reverb, and EQ. Next, record your vocal, and from the files, drop in a vocal take into the vocal track.
Step-By-Step Process
Download the GarageBand file and launch it with the track where you want to apply the autotune effect. You need to highlight the vocal track using the cursor and then begin the editing process.
Step 1:
Go to the Editor button, and this will open the Editing window. Now, you can add Pitch Correction to the track, you can find the button in the form of a pair of scissors, usually on the left side of the window.
When you click on the Editor button, you will find a completely new set of controls will appear at the button. You will also get a close-up view of the waveform of the audio which you are going to work on.
Step 2:
Next, click on the Track button to access the Pitch controls. After clicking on Track, you will find that the Pitch Correction slider appears. To use this Pitch control feature, you have to move the slider and adjust the amount of pitch correction.
You have to place the cursor on the track, and as you move the slider, you will find the number is rising between 0 to 100. Here, 0 denotes correction, and 100 denotes complete pitch correction.
Step 3:
It is always advised to keep the pitch correction around 50 to 70 which provides natural-sounding vocals, because as you raise the pitch correction bar, the sound will automatically appear to be electronic in nature. But, if you want to achieve perfection, then you can obviously go for 100.
Step 4:
Next, you can also check the Limit to Key box and keep the autotune within the established key of the song. This will also help to limit the chance of overusing the feature. Finally, after using the Pitch Correction, check whether you like the effect and listen to the track. You might also have to go through other adjustments, for which use the sliders, and the end result will be the perfect vocals that you desire.
How to use Autotune on GarageBand – Step for iPhone/iPad
When you are using an iPhone to access GarageBand, you must make sure that the key signature is correct for the recording. Now, for this, you have to click on the Settings and go to Song Settings. Here, address of tempo. key signature and time signature for the entire song. You have to maintain the correct scale for the project key because autotune does not work on the nearest note. Rather, it fits perfectly on correct tracks to notes in the key signature of the project.
You can use autotune on GarageBand iPhone if you are using your iPhone to access GarageBand. However, the steps before clearly differ from Mac. So, follow the directions given below.
Step 1:
Open your iPhone and access the GarageBand app. You can download it from the App Store. If you have made up your mind to add autotune to the vocals, then select the project along with the vocals on the screen.
Step 2:
You need to tap on the Track option or on the exact region where you want to add the effect. Next, click on the Mixer button, which is present on the left side of the effect. Now, click on the Audio recorder from the slide-out window after you tap the Mixer button. Tap on the vocals option from the Audio Recorder window and next select either Lead Vocals or Radio Vocals.
Step 3:
When you are done with the selection, tap on the Done option and select the microphone icon.
Next, a new screen will appear on the right side, and there you will find a Pitch control knob which you have to adjust in order to increase the amount of auto-tune effect on the track.
Step 4:
You can also tap on the plugins and EQ buttons to use the Enhanced Tuning. Next, tap on the Enhance Tuning option and enable the feature on the track. You are always recommended to listen to the track several times because if you make two selections at the same time, then it can lead to a heavy autotuning. So, before you settle for the tweak, you have to understand whether the sound is right for you.
Can someone pitch vocals in GarageBand?
Yes, you can pitch vocals in GarageBand through the track area on Mac GarageBand. So, select the track that you want to correct and ensure that in the Audio Editor, the Track button is selected. Now, drag the Pitch Correction slider and adjust the tuning amount. You can either increase it or decrease it based on your preferences.
Can someone create a real song on GarageBand?
Yes, you can create a song in GarageBand. All you have to do is record touch instruments, arrange the recording in the Track view, and add Apple loops from the loop browser.