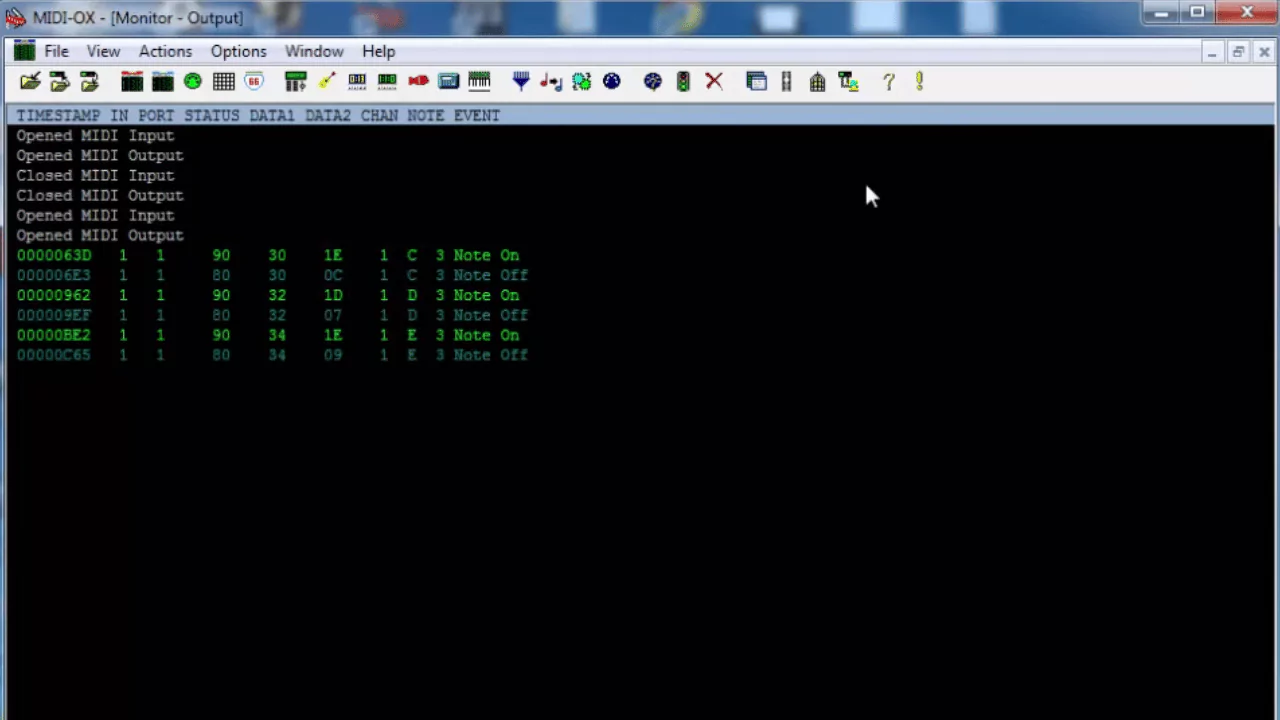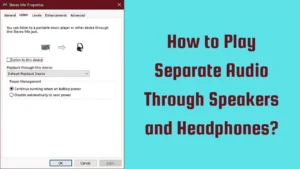MIDI-OX is designed for being an all-purpose MIDI utility program and this is meant for testing the MIDI device, such as a keyboard. So, you need to download the MIDI-OX 7. O from the official website of www.midiox.com and follow the on-screen prompts for testing the MIDI keyboard.
Let’s check out the step-by-step process of testing the MIDI keyboard.
In This Article:
Generic Steps for Testing MIDI Input
Check if the USB MIDI keyboard or the external MIDI keyboard is connected to the M-Audio MIDI Interface. This allows you to conduct the test on a MIDI input device. But, before you proceed you need to ensure that the MiDI device is connected to the computer and also the requisite drivers should be pre-installed.
Run the MIDI-OX and go to the Options menu. Next, select MIDI Devices and the MIDI Inputs from your device that you want to test. Finally, click OK and press the keys present on the MIDI keyboard, and the messages “Note On” and “Note Off” should be present in the Monitor Window.
Check whether these activities are being registered in the Monitor Window – turning knobs, moving the control wheel, pressing the buttons and moving the sliders. If you find that the MIDI events are getting registered in MIDI-OX, then it has been installed and is also working properly.
Generic Steps for Testing MIDI Output
By sending MIDI note messages through the MIDI-OX directly to the external device, it will allow you to test the MIDI output and this works best if you have a sound module. So, before you proceed you need to ensure that the MIDI devices are joined together and also you must install appropriate drivers.
To proceed you need to launch the MIDI-OX and get to the Options Menu. Next, you have to select MIDI Devices and on the device where you are going to conduct the test, you have to select the MIDI Output and finally click on OK.
Now, if you have to enable the playing notes, then click on the Keyboard button from the computer keyboard. Next, to send MIDI Notes C3, D3, E3, and F3 you have to press the keys Z, X, C, and V from your computer keyboard and this will provide the output on the external sound module.
Thus, you would hear sound through the speakers while you are playing the notes on the keyboard of the computer. This also acts as a confirmation that the device has been installed and will be working properly. You can also contact M-Audio support if you are unable to conduct a successful test of the MIDI input and output. They would also help you with troubleshooting the error.
How Can You Test a MIDI keyboard Using a MIDI monitor (Windows PC)?
Before you continue with the test, you must close all the Audio/MIDI software, otherwise, it might interrupt or even conflict with the test result. So, download the MIDI-OX link and install it. Next, run the midioxse.exe file and install the software following the on-screen prompts.
Next, launch MIDI-OX, and when a new window appears, select Options and tap on MIDI Devices. In the new window, you have to click on the ports of the keyboard, or in the MIDI Inputs and MIDI Outputs section, you have to click on the MIDI device.
Make sure that you are the only one who is viewing the response, so uncheck all the other devices and also the devices in question. Finally, select the OK button to close the window. You can also press any keys on the board to test the keyboard or send MIDI data through the interface.
Finally, you will find that the incoming MIDI data is being displayed on Windows after you have connected properly and it is communicating successfully.
How to Test the MIDI Keyboard on Mac OS?
For Mac OS, you need to follow the same process, close every other audio/MIDI software and then run the test. Download the .zip file, run the MIDI monitor software, get to Sources, and check the boxes next to MIDI Sources.
You also need to check the ports for keyboards or MIDI devices. This will help you to ensure that you get to view only the response from the device that is in question. Next, press the keys to test the keyboard through the interface and you will also get to see the incoming MIDI data being displayed on the window if the connection is successful.
How to Test the MIDI Keyboard Through the Browser?
To test the MIDI keyboard through a browser, again you need to close all the Audio or MIDI software and run the test. However, be aware that other software might be interrupting the test results.
Now, as you are about to proceed, you have to ensure that the device is connected to the computer. Now, get to https://www.midimonitor.com and press any keys to test the keyboard. Alternatively, you can also send MIDI data through the interface. You will find that the incoming MIDI data is being displayed on the window, indicating a proper connection.
If you find that the MIDI devices are not appearing in the utility, then consider reconnecting the cables and connecting them directly to the computer. Alternatively, you can also try to reinstall the driver software.
How to Reconfigure USB Connections?
If you find that the MIDI devices are not appearing, then you get to reconfigure the USB connections. Also, if you find that the USB device is drawing more power, then you can also use a powered hub that comes with a power supply adapter.
Now, let’s check the Device Manager/System Information window and MIDI monitor app to go through the status of the MIDI device.
- To test the device, disconnect and then reconnect the MIDI device.
- Next, disconnect and again reconnect the USB port with the computer directly.
- Alongside this, you also have to disconnect all the other USB devices connected to the system and restart the computer.
How to Know Whether the MIDI Input is Working?
Check whether your device has a status light for MIDI data transmission and also the light for the port should be illuminating. Also, if the device is connected to any audio output unit, then it will receive the signal on the same MIDI channel and you would also hear a sound from the device.