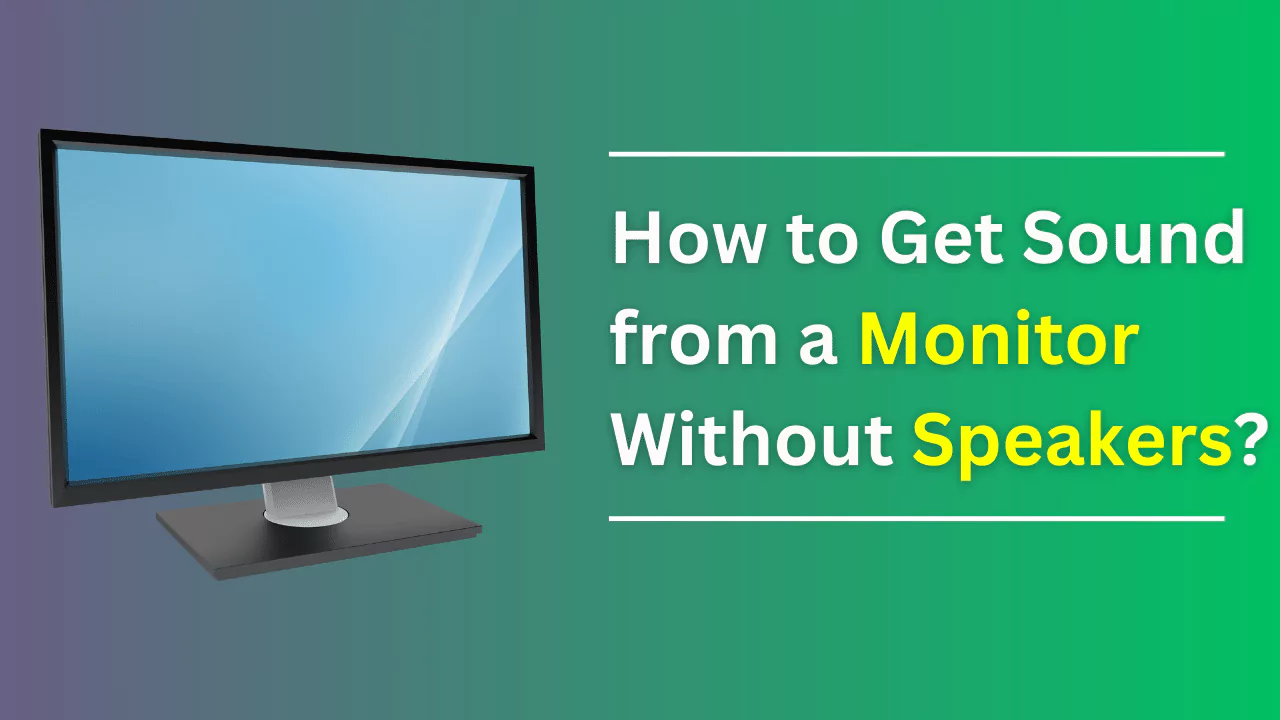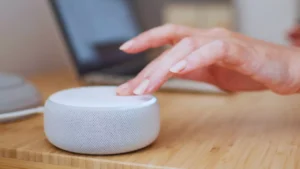Monitors come in two variants: one with built-in speakers and the other without, but the most available monitors do not have a built-in speaker. But, can you get sound from a monitor without a speaker? Yes.
A gamer is always in search of a monitor that can provide him with great sound quality without any additional accessories in the form of external speakers. So, if you want to get sound from your monitor, here are the 5 methods that you can try.
In This Article:
How can you get sound from a monitor?
You can get sound from the monitor by using an HDMI audio extractor, using an audio connection cable, or using the audio connection jack. You can also use an AV multiport or connect a pair of speakers wirelessly.
Let’s dive into the step-by-step process for all the methods.
Method 1: Using an HDMI audio extractor
You can use an HDMI cable to deliver the sound to the monitor. In case it does not have in-built speakers, with the help of an HDMI cable you can get the support for both audio and visual. Most importantly, the HDMI cable helps to retain the quality and would also assist you with an audio extractor for the sound. But, before you proceed, verify whether the two source devices have an HDMI port.
Here are the steps that you need to follow:
- Connect the HDMI cable to the HDMI output port of the audio extractor and take the other hand and connect it to the HDMI input port of the monitor.
- Plug-in cables into the audio extractor and carefully insert them into the audio output port. If you are using a JBL speaker, then there is an auxiliary input.
- Insert the auxiliary cord into the speaker that comes from the auxiliary cable. Verify whether the audio extractor, monitor, and JBL speaker are connected and plugged in together.
- Now, use the Apple TV as a device for audio and visual. Insert the second HDMI cable into the audio extractor’s HDMI input port and the other end into the Apple TV’s HDMI output port. Finally, check whether the audio and visuals are on the monitor of the Apple TV.
Method 2: Using a 3.5 mm audio connection cable
You can use an audio connection cable like a 3.5 mm cable in place of an HDMI cable. You can use an auto extractor and also use referral devices used in the previous method, such as the JBL speaker, and Apple device for audio and visual representation.
Do not use an Aux cable in place of a 3.5 mm cable as an auxiliary cable is known for being a universal connector whereas the 3.5 mm cable is more specific to audio-related tasks. However, you still need to use the HDMI cable here.
Here are the steps that you need to follow:
- Insert one end of the HDMI cable into the audio extractor’s HDMI output port and the other end into the monitor’s HDMI input port.
- This process will make it easier for sound conversion from one device to the other. Now, plugin the JBL speaker into the extractor using the 3.5 mm cable and join the monitor along with that.
- Next, take another HDMI cable and plug one end into the audio extractor’s HDMI input port and the other end into the Apple HDMI output port.
- Finally, test and run the program on your Apple TV and check the sound and picture quality.
Method 3: Using the audio connection Jack
Branded laptops have designated audio connection jacks which are meant for headphone connections. Now, you can connect both headphones and speakers in this jack to play sound simultaneously.
Here are the steps that you need to follow:
- Connect the first point to the computer’s audio jack input and the second point to the device that you prefer.
- Now, go to audio settings from your laptop and confirm the use of an external speaker which is going to be your primary system.
- Finally, try to play a song or audio through the system to test the model.
Method 4: Connect the speaker via Bluetooth (wirelessly)
You can use Bluetooth technology to connect various devices instead of using wired cables. However, you can only proceed if both devices have Bluetooth connectivity.
Here are the steps that you need to follow:
- Turn on the Bluetooth and ensure that the devices are discoverable and Ready to Pair.
- Now, go to the PC and select Start. Navigate to the Settings icon and click on Devices.
- Go to Bluetooth and click on the option “Bluetooth and other devices”.
- Click on Add Bluetooth and select Other Devices. From the list of devices, select the one that you want to pair with.
- Alternatively, you can use the search bar to look for the device and select the device name from the list.
- Try to pair it and follow the onscreen prompts.
- Finally, select Done to proceed and if the device lacks a Bluetooth function, then you can purchase a USB Bluetooth adapter to set the connection.
Method 5: Use an AV Multi-Port
You can also connect the monitor and speaker using AV Multi-Port. Usually, gaming consoles have a multiport to deliver standard-quality video and images. So, if the monitor lacks a proper HD function, you can purchase the AV multiport as setting them up is not a big deal. Connect one end to the console and the input plugs, which are color-coded, of the preferred device, such as a home theater system.
What are the precautions you need to take while connecting the devices via Bluetooth?
If you want to connect the devices via Bluetooth function, then remove the obstacles such as wall or metal devices between the devices. Also, keep the Bluetooth range within 30 feet and bring the devices close enough for maximum sound quality.
Should you opt for a monitor with built-in speakers?
Yes, you can use monitors with built-in speakers if you are looking to set up a compact system and use fewer accessories. However, if you want better sound quality, then you need to go for external speakers and then connect them to the monitor.