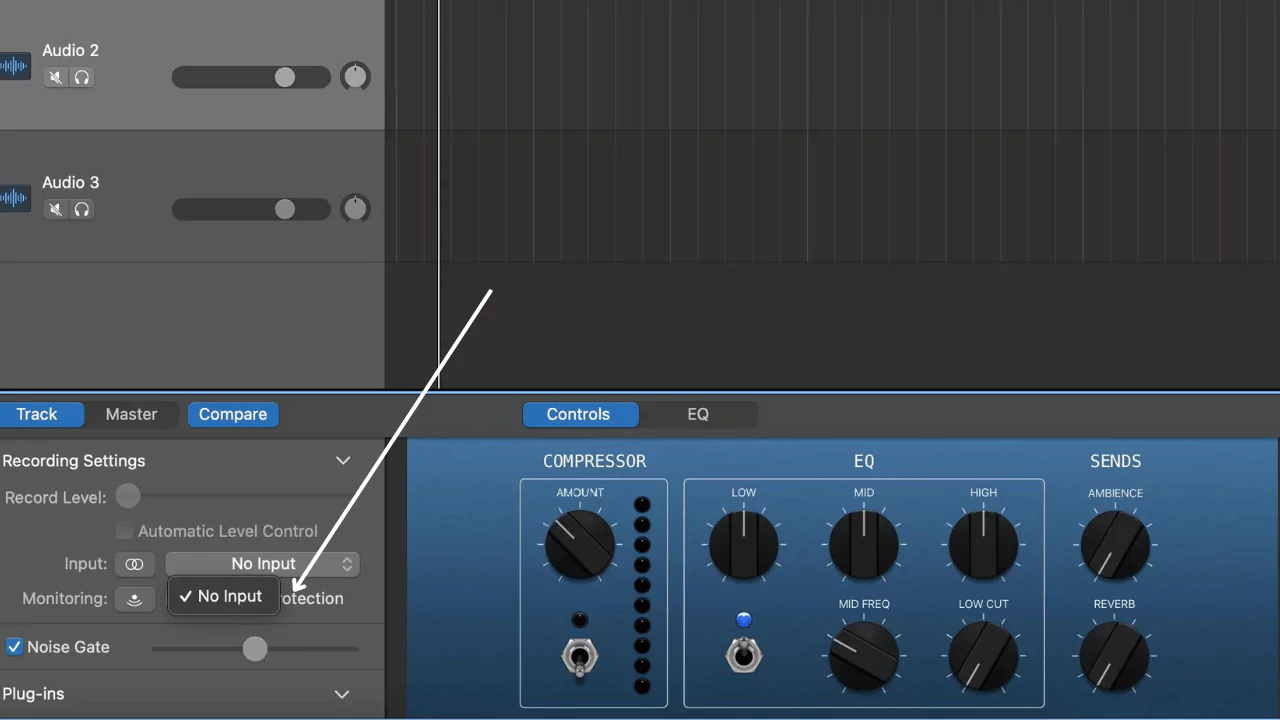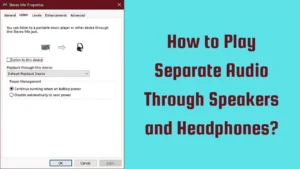If you find the error message “No input source selected” while using GarageBand, then it indicates that GarageBand cannot find any access to the input sources, which can be any musical instrument or microphone. If you have already chosen a source, GarageBand won’t be able to detect it, or there is any technical glitch that is preventing it from using the software to capture sound or record sound.
It is quite obvious that GarageBand needs an input source if you are trying to record a sound. So, the most basic way to fix this problem is to check whether you have chosen a proper input device.
The possible cause of the “No input source selected” error in GarageBand is due to wrong input source selection. So, whenever you are attempting to play sound, GarageBand is unable to detect or recognize it. Also, if the input source is in an unsupported format or incompatible with GarageBand, then an error can occur. Outdated firmware, devices, or power issues can lead to GarageBand not detecting input sources.
So, let’s get to the fixes and help you with GarageBand sound recording.
In This Article:
6 Ways to Fix GarageBand No Input Source Selected Error
If you are a podcaster, recording artist or want to mix any audio projects and edit them, then GarageBand is quite a popular digital audio workstation from Apple.
However, if you are facing the problem “No input source selected” error when you are trying to access GarageBand, then here are the fixes that you must follow:
Fix 1: Choose a proper input device
To choose a proper input device, you get two options: one is Tracks, and the other is Preferences.
To start with GarageBand Tracks, here are the steps that you need to follow:
- First, you have to launch GarageBand, go to the project and select it. This should be the same project for which you are getting an error message.
- Now, at the project window, you will find smart control icons that look familiar to knobs.
- Look for the Editor icon, which resembles a pair of scissors.
- Next, get to the bottom of the screen, select the Track tab from the Controls window, and you will find the Input box here.
- Click the arrows to the right side of the input box and select the input for the track.
- Choose the input source. If you want to select more than one track, then you have to go through the same step and assign the input one by one.
To start with GarageBand Preferences, here are the steps that you need to follow:
This step is only recommended if you are having a problem with external audio interference or any other input device that is not connected to the computer
- First, go to your Mac device and launch the GarageBand application. Open the existing or new project.
- Go to the top of the menu and scroll down to GarageBand. You can either use the shortcut command or directly choose the Preference option.
- Next, choose the Audio/MIDI option and select the input source that you are looking for in the input device line.
- If you have chosen more than one track, then you can check the input sources from the track controls panel.
Fix 2: Restart the computer and the GarageBand app
There might be a bug within the GarageBand which is restricting you from accessing the audio tracks and also showing the “No input source selected” error message. But, before you start with this troubleshooting, you need to save the progress that you have made for the project. When you are restarting the computer as well as the app, it might delete your hard work.
So, after saving your work in the Task of GarageBand, by pressing command Q and then restarting the app. Wait for a few seconds and verify whether the issue persists. If it does, then next restart the computer and end all the running applications in the background. Finally, launch the GarageBand app and check whether it is able to detect the input source.
Fix 3: Check the compatibility of the GarageBand software
If your Mac is unable to recognise any external audio input, then it might be due to incompatibility or any kind of technical difficulties within the GarageBand. So, disconnect the device from the power source and restart the device. This would also close the GarageBand app, and you get to restart the work.
Also, try reconnecting the audio interface and check whether it is recognisable by the Mac. If it does, then you are good to go, but if it fails, then there is a compatibility problem. You need to check the manufacturing specification to check the compatibility of GarageBand with the Mac version that you are using.
You can also contact customer service to get the problem resolved. Other than this, updating the Mac software or getting the latest version of GarageBand can also help to fix the problem.
Fix 4: Check the connectivity of the Bluetooth headphone linked with GarageBand
The Bluetooth headphones connected to the GarageBand might not be compatible while using it as an input device. Thus, you might get a notification GarageBand no input source selected. This generally happens while recording audio through the in-built microphone, which cannot be configured. So, both the output and the input sources are selected as the same device. You need to check the compatibility, restart the device and then select it as the input device for GarageBand.
Fix 5: Verify the audio settings
If there is a misconfiguration in the audio settings, then GarageBand won’t be able to access the input device. So, launch the GarageBand application, go to Preferences > Audio/MIDI tab and select the input audio device from the Audio Input section.
You can try to disconnect and then reconnect the input device if you don’t find it on the list. Alternatively, you can also use different USB ports. So, finally, save the changes and hit the Apply Changes button.
Fix 6: Reset core audio setting
The core audio can also help to fix this technical problem, so on the device, get to Applications Utilities or Audio/MIDI setup. Now, get to the audio device window and select Audio input device. Next, you have to choose a built-in output from the configure speaker window. Finally, select configure speakers and get back to your preferred output device. Close the Audio/MIDI setup, restart the GarageBand application, and check whether the problem recurs.
Can faulty connectors lead to a “No input source selected” error on GarageBand?
Yes, if the connectors that you are using, be it an external instrument or microphone, are not connected properly to the power outlet or the device, then it can lead to such an error. So, always make sure to check the input device or any other gadget or program to verify its working capability. If there is any potential problem, then you can replace the cables as well as the adapter to fix it.
Why is the mic not picking up on GarageBand?
If your mic is not picking up on GarageBand, then verify whether GarageBand has access to GarageBand the microphone or input devices. Also, go through the mute buttons and switch them to full volume. Turn on the microphones using the computer settings so that the vocals should be loud and clear.