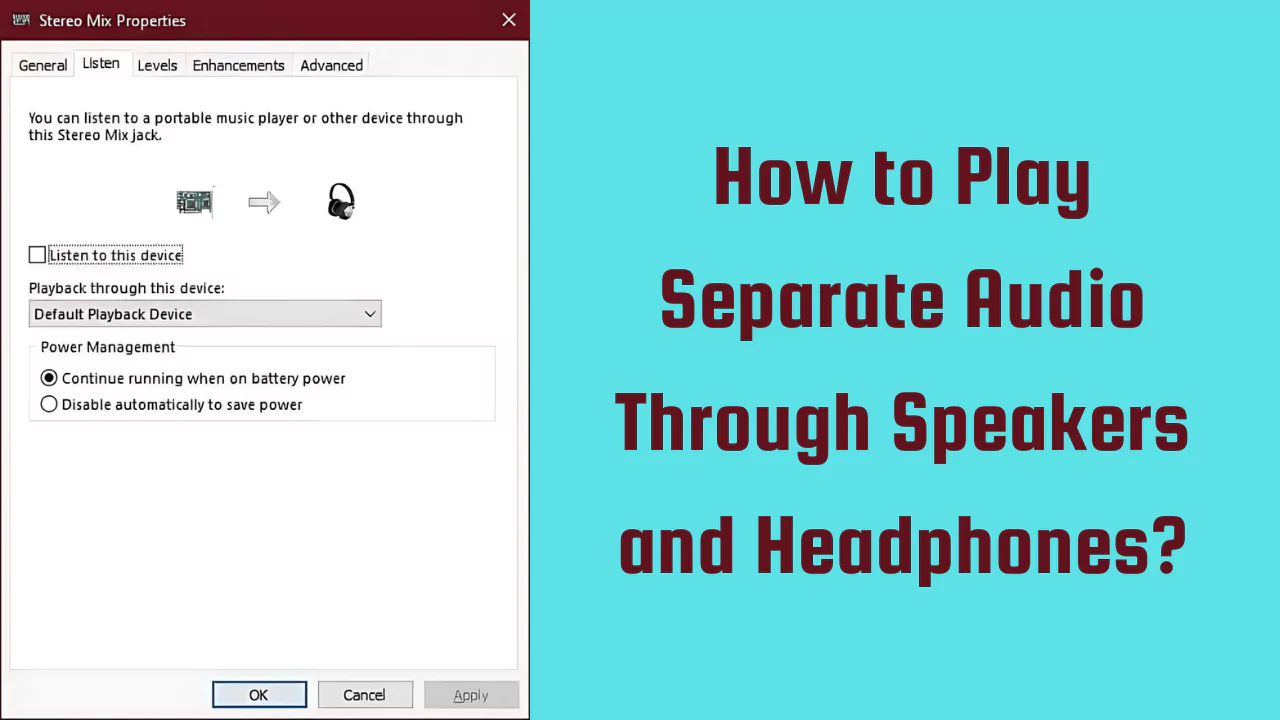Playing separate audio through speakers and headphones can enhance your multimedia experience. Whether you want to listen to music through speakers while keeping a game or chat in your headphones, Windows 11 and Windows 10 allow you to do this with a few settings.
This article will guide you through the process of splitting sound between speakers and headphones, troubleshooting common issues, and creating separate audio channels.
In This Article:
Splitting Sound Between Speakers and Headphones in Windows 11/10
Enabling Stereo Mix
To play different audio through speakers and headphones, you can use the Stereo Mix feature, which combines all audio output into a single channel. Follow these steps to enable Stereo Mix:
- Right-click on the sound icon in the taskbar and select “Sounds“.
- Go to the “Recording” tab.
- Right-click in the empty space and select “Show Disabled Devices”.
- Look for “Stereo Mix” and enable it by right-clicking and selecting “Enable“.
- Right-click on Stereo Mix again and choose “Set as Default Device”.
Once enabled, you can set different applications to use different audio outputs.
Adjusting Volume Levels
After enabling Stereo Mix, adjust the volume levels to ensure a balanced audio experience:
- Right-click on the sound icon and choose “Open Volume Mixer”.
- Here, you can adjust the volume levels for different applications.
- Ensure that the correct output device is selected for each application.
Troubleshooting Common Issues
Missing App in Volume Mixer
Sometimes, an application might not appear in the Volume Mixer. To fix this, ensure the app is running and playing audio. If it still doesn’t appear, restart the app or your computer. Updating your audio drivers might also help.
Headphones Not Showing Up in Playback Devices
If your headphones don’t appear in the playback devices list, try these steps:
- Right-click on the sound icon and select “Sounds”.
- Go to the “Playback” tab.
- Right-click in the empty space and choose “Show Disabled Devices”.
- If your headphones appear, right-click and select “Enable”.
Make sure your headphones are properly connected and working with other devices to rule out hardware issues.
Microphone Picking Up System Sound
If your microphone picks up system sounds, it might be due to incorrect settings. Here’s how to fix it:
- Go to the “Recording” tab in the Sounds settings.
- Right-click on your microphone and select “Properties”.
- Go to the “Listen” tab and uncheck “Listen to this device”.
Also, check the “Enhancements” tab to ensure no unwanted effects are applied.
How to Create Separate Audio Channels for Headset and Speakers?
Using Realtek Audio Manager (If Available)
Realtek Audio Manager allows you to split audio channels. Here’s how you can use it:
- Open Realtek HD Audio Manager from the control panel or system tray.
- Go to the “Device Advanced Settings”.
- Check “Make front and rear output devices playback two different audio streams simultaneously”.
- Assign your speakers and headphones to different applications using the application settings.
Using Third-Party Software
If Realtek Audio Manager is unavailable, consider using third-party software like VoiceMeeter or CheVolume. These programs allow advanced audio routing:
- VoiceMeeter: Download and install VoiceMeeter from the official website.
- Set it as your default audio device.
- Route different applications to different outputs using the VoiceMeeter interface.
- CheVolume: This software simplifies the process of assigning audio outputs to specific applications.
Splitting Audio from Multiple Applications
To split audio from multiple applications, you can manually select the output device for each application:
- Open an application that you want to output to a specific device.
- Go to the application’s audio settings and select the desired output device.
- Repeat for other applications, assigning them to either speakers or headphones as needed.
Windows 11/10 also allows you to select specific output devices for each application in the Volume Mixer.
Conclusion
Playing separate audio through speakers and headphones in Windows 11/10 can be easily achieved using the Stereo Mix feature or third-party software. By enabling Stereo Mix, adjusting volume levels, and troubleshooting common issues, you can enjoy a customized audio experience. For advanced audio routing, consider using Realtek Audio Manager or third-party software. This flexibility allows you to control your multimedia setup effectively, ensuring a seamless audio experience tailored to your needs.