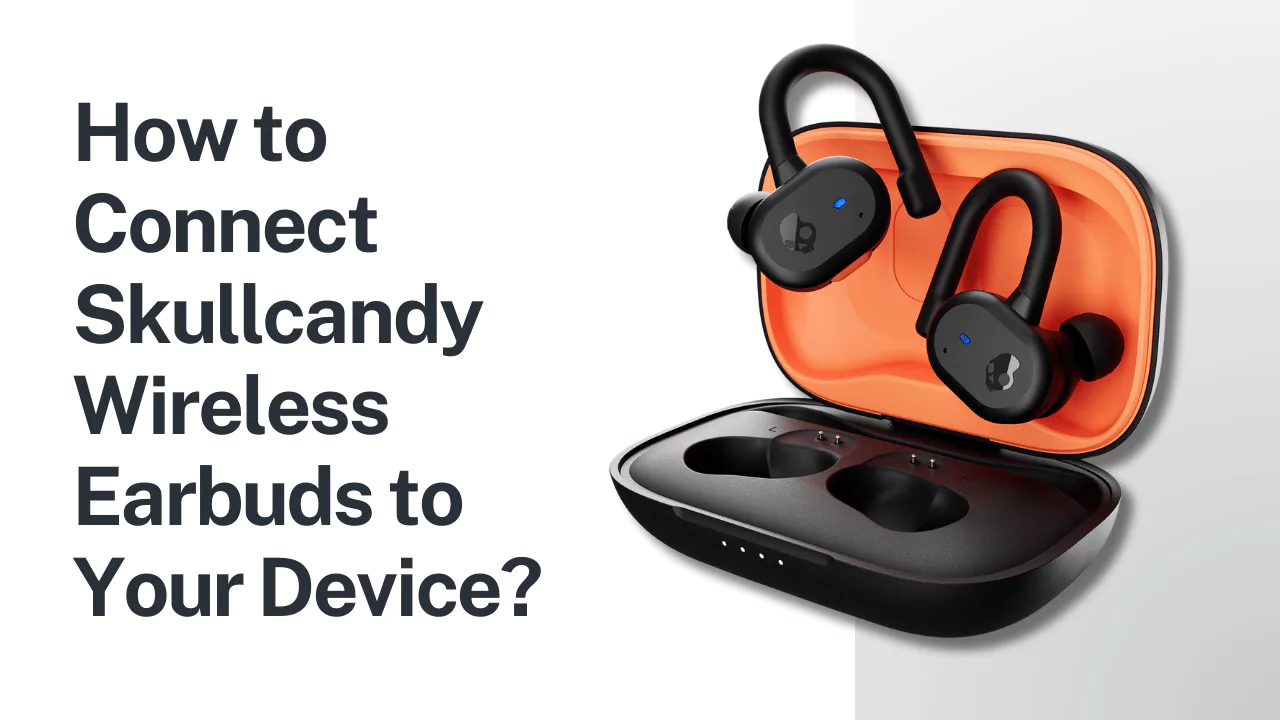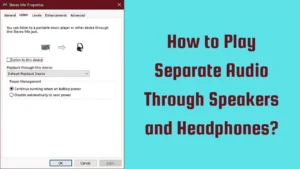You can easily pair your Skullcandy wireless earbuds with Android, iOS, Windows, and Mac OS devices. For your Android device, you have to go to Settings, select Bluetooth, and tap on “Select your earbuds” from the list. If you are an iOS user, then go to Settings, tap on Bluetooth, and again select your earbuds from the list.
For Windows users, you have to go to Start > Settings > Device and then tap on Bluetooth and Devices, select Turn On Bluetooth, and select your earbuds from the list. For MacBook users, you have to click on the Apple Menu, tap on System Preferences > Bluetooth, and select your earbuds from the list.
However, before you start connecting the devices, you need to put the earbuds into pairing mode. In this guide, we are about to discuss the detailed step-by-step process of how to connect Skullcandy wireless earbuds to your device. So, let’s get started.
In This Article:
How to turn on the pairing mode for Skullcandy Wireless earbuds?
Take out both the earbuds from the charging case. Usually, wireless earbuds have touch controls. So, whenever you are using them, they would automatically go to the pairing mode.
However, if it has control buttons, then press and hold the power off for earbuds for a few seconds and hold it again, until the power is on and you hear the “Pairing” voice prompt.
Earphones have the same button for power On power Off and Bluetooth pairing. You can also keep holding the button until you see the LED light flashing, which indicates that the pairing mode is on.
If you face any issues, you can clear the pairing history by holding the “+” and “-” buttons, until you hear the words “Disconnected” and “Paired”. Based on the Skullcandy wireless earbuds model, check the LED light indication.
How to pair Skullcandy wireless earbuds to an Android device?
Certain steps and labels might vary based on the Android device or version you are using, so we are sharing the generic steps that you can follow:
Turn on the Pairing mode and tap on the Bluetooth option for your Android device. Next, you will find the Bluetooth option in Settings, and then tap on Bluetooth. From the list of available devices, you have to select the Skullcandy wireless earbuds model that you want to connect. And, you are done!
How to pair Skullcandy wireless earbuds to iOS devices?
You can easily connect an iOS device to any Bluetooth device when compared to Android users. So, first, put your earbuds into pairing mode, and then go to Settings and tap on Bluetooth.
Now, from the list of available devices, select your earbuds. Wait for the process to complete and the Skullcandy wireless earbuds will be successfully paired with the iOS device.
How to pair Skullcandy wireless earbuds to PC or Mac?
When it comes to pairing Skullcandy wireless earbuds with a laptop or desktop, the steps usually vary based on the operating system.
Steps to pair Skullcandy earbuds to a PC:
- First, you have to put Skullcandy earbuds into pairing mode.
- Then, go to Start > Settings > Devices and tap on ‘Bluetooth and other devices’.
- Next, select Turn On Bluetooth, and from the list choose the earbud you want to pair.
- You might have to follow a few additional on-screen instructions, so go through it, and complete the process.
Steps to pair Skullcandy earbuds to a Mac:
- Start with putting the Skullcandy earbuds into pairing mode and then open your Mac.
- Get to the Apple menu and tap on System Preferences and Bluetooth.
- From the list, select your earbuds and follow the onscreen instructions.
- Finally, you have to tap on Accepted to complete the process.
Should you follow the same Skullcandy pairing process every time?
No, many devices remember the list of Bluetooth devices connected to them. So, every time you try to connect Skullcandy earbuds to any device, you do not need to follow all the steps to pair the earbuds.
Is there any Skullcandy application for laptops or desktops?
No, there is no Skullcandy application for PC, be it Windows or Mac, rather you get an application for iPhone.