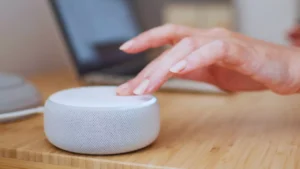You can connect Chromecast to a Bluetooth speaker using two methods – one with the support of the Google Home app and another through Google TV.
If you are using the Google Home app to connect Chromecast to a Bluetooth speaker, then first, you need to turn on the Pairing mode for the Bluetooth speaker. Download the Google Home app on your phone and go to the correct profile from the list of connected devices. Go to Settings, tap on Audio, and enable the Pairing mode. Now, choose a default music speaker and click on all the devices that are shown on the list. If you want the audio to be played on your TV, then you need to select your TV or click on Bluetooth speaker. Wait till the Bluetooth speaker is paired with Chromecast, and when the process is done, you can play any music to test whether the connection is successful.
Let’s walk you through how to connect Chromecast to a Bluetooth speaker using Google TV. Also, if you are a novice, we will also guide you with a step-by-step process on how to connect to a Bluetooth speaker using the Google Home app.
In This Article:
Connect Chromecast to Bluetooth speaker using Google TV
To carry forward with this process, you need a Google remote and understand the on-screen navigations and controls. To proceed, follow the steps mentioned here:
Step 1
Switch on the Bluetooth speaker and press the Bluetooth button. This would turn on the Pairing mode. Now, use your Google remote to access your Google account on Google TV.
Step 2
Go to Settings and look for the option Remote Sen accessories on it, not tap on the option “Pair remote and accessories” for Chromecast. This will allow your device to search for Bluetooth devices that are located nearby and ready to pair.
Step 3
Click on the Bluetooth speaker and tap on the Pair or Connect option. Now, wait for a few seconds while the Bluetooth speaker and the Chromecast are connected successfully.
Connect Chromecast to Bluetooth speaker using the Google Home app
To proceed with this method, you need to follow the steps mentioned here:
Step 1
First, you need to connect Chromecast and the Bluetooth speaker to the same Wi-Fi network. Now, turn on the Bluetooth speaker. You have to press and hold down the Bluetooth button to enable the pairing mode.
Step 2
Now, go to your phone and open the Google Home app. Check whether you are on the correct home profile. This would help you to connect the Bluetooth speaker to the Chromecast without any issues.
Step 3
On the Chromecast-connected TV section, you will see a list of all the available devices and enable pairing mode. Now, get back to Audio and choose the Default Music Speaker option. You will get a list of options, such as Google Home, Chromecast, and Nest. Choose Chromecast from the list.
Step 4
If you want to pair it with the Bluetooth speaker, the app will scan for the Bluetooth speaker. Next, you need to tap on Pair with Chromecast option. The pairing will be done successfully, and the grey light will change to blue, indicating that Chromecast is now connected to the Bluetooth speaker.
Finally, you can try to play your favorite audio and check whether you can experience good-quality sound.
How can you set up Chromecast on TV?
To set up Chromecast on TV with Google Home, you need to plug in Chromecast to your TV and insert one end of the USB wire into Chromecast and the other into the power outlet. Now, go to Google Play Store and download the Google Home app. If you are using iPhone, then you can get the app from App Store.
You will find a “+” sign in the top right corner, tap on it and select Setup device. Now, look for new devices and pick a home you are installing them in. Tap Chromecast, and next, you need to confirm by entering the four-character code displayed on the screen. Finally, select “I agree” and confirm the room where your device is on Google Home. Connect Chromecast with a stable Wi-Fi network, select Continue, and set up Google Assistant. If you want, you can sign up for the notification email and go through the prompts and tutorials before you start using Chromecast.
How to factory reset Chromecast?
If your Chromecast is failing to connect with the Bluetooth speaker, then you can try to factory reset it. This removes all the previous settings but would definitely fix the problem. While using the Google Home app, you need to launch the app first and tap and hold the title of your device. Now, tap on Settings, choose More, and then select Factory Reset.
You can also factory reset Chromecast using a Chromecast device. So, verify Chromecast is connected to the TV. Now, based on the generation of Chromecast, the device should flash the orange light. If it flashes yellow, then you are using Chromecast with Google TV. You have to press the button which is present at the side of the Chromecast until the lights turn white. Now, release the button, and your Chromecast will be reset.
Can you use Chromecast with Wi-Fi?
Yes, Chromecast can be used without Wi-Fi. You have to use it in wired or Guest Mode settings so that you can stream content either from the phone or computer.
How to factory reset Chromecast using a Chromecast voice remote?
To factory reset a Chromecast using a Chromecast voice remote, you have to go to the top right corner of the TV and click on the Profile option. Now, from the drop-down list, select Settings, tap on System, and finally, click on About. You will get the Factory Reset option, click on it and confirm your action.
What to do if your TV does not have Bluetooth in-built?
If your TV does not come with Bluetooth, you can still connect the speakers to the TV and Chromecast with the help of a Bluetooth transmitter adapter.
Can you connect 2+ Bluetooth speakers to Chromecast?
No, you cannot connect multiple Bluetooth speakers to Chromecast. According to the user manual, Chromecast can only connect and play audio through one Bluetooth speaker at a time. Thus, you won’t be able to connect any further Bluetooth speakers.