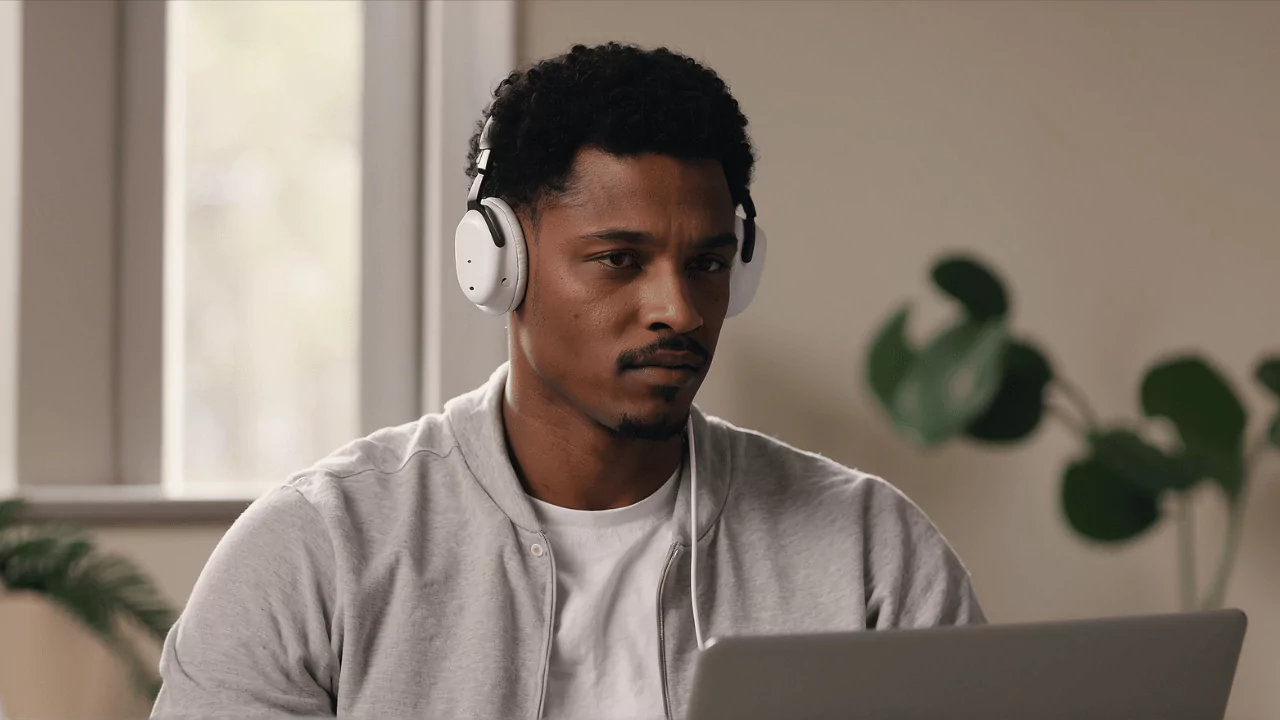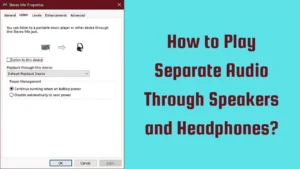You can connect your Bluetooth headphone to a Mac, iPhone, Windows PC, or Android phone with an easy and understandable process. But, before you start, you need to ensure that the audio is set to an audible level and not on mute, the device and the headphones are within the Bluetooth range and the Bluetooth headphones should be charged.
For Windows: Go to “Bluetooth and other devices” > Add Devices > Bluetooth and select the headphone model from the list.
For Mac: Select the Apple menu > System Preferences > Bluetooth and choose the headphone model from the list.
Let’s dig deep and understand the steps in detail.
In This Article:
How to Connect Bluetooth Headphones to a Mac?
Here are the steps that you need to follow:
Step 1:
Get to the Apple menu, usually at the left corner of the screen, and click on it. When the drop-down menu appears from there you have to click System Preferences and then select Bluetooth. Ensure that the Bluetooth is On and if it is Off, then click on the option “Turn Bluetooth on”.
Step 2:
Press and hold down the Power button of the headphones and activate the Pairing mode for both Mac and headphones. Based on the headphone model you are using, it will either turn on automatically or you need to press the Pairing button. You will find that the indication lights are flashing rapidly.
Step 3:
Now, select Bluetooth and follow the instructions when prompted, and click Connect on your Mac screen. Finally, next to the headphone name you will find the headphone listed with their model number. This confirms that the headphone has been successfully connected to the Mac.
Quick Process:
The next time you are trying to connect the headphones to a Mac, click the box next to “Show Bluetooth” in the Menu bar of the System Preferences window. Now, click the Bluetooth icon in the menu bar and move the cursor over the headphone name. Finally, when the popup menu appears click “Connect”.
How to Connect Bluetooth Headphones to Windows PC?
When you want to connect your Bluetooth headphone to a Windows device, here are the steps that you need to follow:
Step 1:
Turn on the PC and click on the Windows Start menu, which is like a Windows logo, usually on the left corner of the screen. Now, click Settings and click on Devices. If you are using the Windows 10 version, then you can use the search bar and type “Settings” to get to the window.
Step 2:
Meanwhile, you also need to turn on the Bluetooth mode for the headphones. So, either press the power button and wait for the pairing mode to turn on. Otherwise, if the headphone has a Pairing button, then press it and wait for the device to be found in the discoverable list of the Windows PC.
Step 3:
On the Windows PC, click on “Bluetooth and devices” and toggle on the Bluetooth feature. Click on “Add devices”, and choose Bluetooth when the headphone appears in the list of available devices. Next, click on the headphones you want to pair with and wait for the connection to get established successfully. After you have completed the process, click Done and wait for the headphones to get paired with the PC.
Quick Process:
The next time when you try to pair the headphones, click on the Network, Sound, and Battery icon, which you will find in the taskbar. This will take you to a Quick Settings Centre and here you have to turn on the Bluetooth feature. Next, select the headphones from the list of available devices that you want to connect with and it will automatically get connected.
Why is the Bluetooth headphone not connecting to the PC?
Verify whether the Bluetooth is in pairing mode, if it is not in discoverable mode, then you need to follow a few troubleshooting steps. To proceed with the pairing you can also check the manual for instructions based on the headphone model you are using.
Check the battery of the phone
If the battery of the phone is low, then it might shut down normal functions automatically to conserve power, such as the Bluetooth pairing unit. To ensure that the headphones are not running out of charge, you must check the Battery indications and keep it 100% charged before pairing with the PC.
Reset the headphone
If there is a technical bug or a minor technical issue that is stopping the headphones from functioning normally, then reset the headphones. It will give the headphones a fresh start to the software without any build-up glitch.
Restart the device’s Bluetooth
If the computer or the device with which you want to connect the Bluetooth is having a technical glitch, then turn off the Bluetooth for 30 seconds, and then turn it back on and this will refresh the Bluetooth connection.
Use Bluetooth troubleshooter both Mac and Windows
When it comes to Bluetooth troubleshooting it can help you search for any technical glitch affecting the Bluetooth system and fix it.
For Windows devices, go to System > Settings > Troubleshoot and choose Other Troubleshooters > Bluetooth > Run and allow the permission. Based on the error code displayed on the screen, you can get personalized help.
For MacBook, you can get to Spotlight, open the Terminal and type in sudo pkill Bluetoothd, and then hit the Enter key. Finally, you have to enter the Admin Password to reset the Bluetooth module.
How to detect Bluetooth on a PC?
To detect whether your PC has a Bluetooth feature, press Start and look for Device Manager. Next, launch the app and look for the Bluetooth option from the drop-down menu. Check whether the Bluetooth icon is enabled. However, if your PC lacks a Bluetooth feature, then you need to purchase a Bluetooth adapter and then pair it with Bluetooth headphones.
Can you find a Bluetooth shortcut on your PC?
Yes, if your PC has a Bluetooth feature, then it would definitely have a shortcut for Bluetooth:
On Windows device: Press Win+A and open Quick Settings. Select the Bluetooth icon and hit Enter to toggle on the Bluetooth or you can also select Enter for the available device list. Next, select the headphones and press Enter to connect.
For Mac: Press CMD+Space., which will open the Spotlight. Now, search for Bluetooth File Exchange and hit Enter. To open a document, again tap on the Enter button. Now, using the cursor select the headphones and hit Enter to Connect.
Why are headphones not showing in the available device list?
If you do not find the headphones on the list of available Bluetooth devices, then it must be connected to another device or it must be out of range or it might not be in pairing mode. You can also try to turn off the Bluetooth on other devices and only keep PC and Headphone pairing mode turned on.