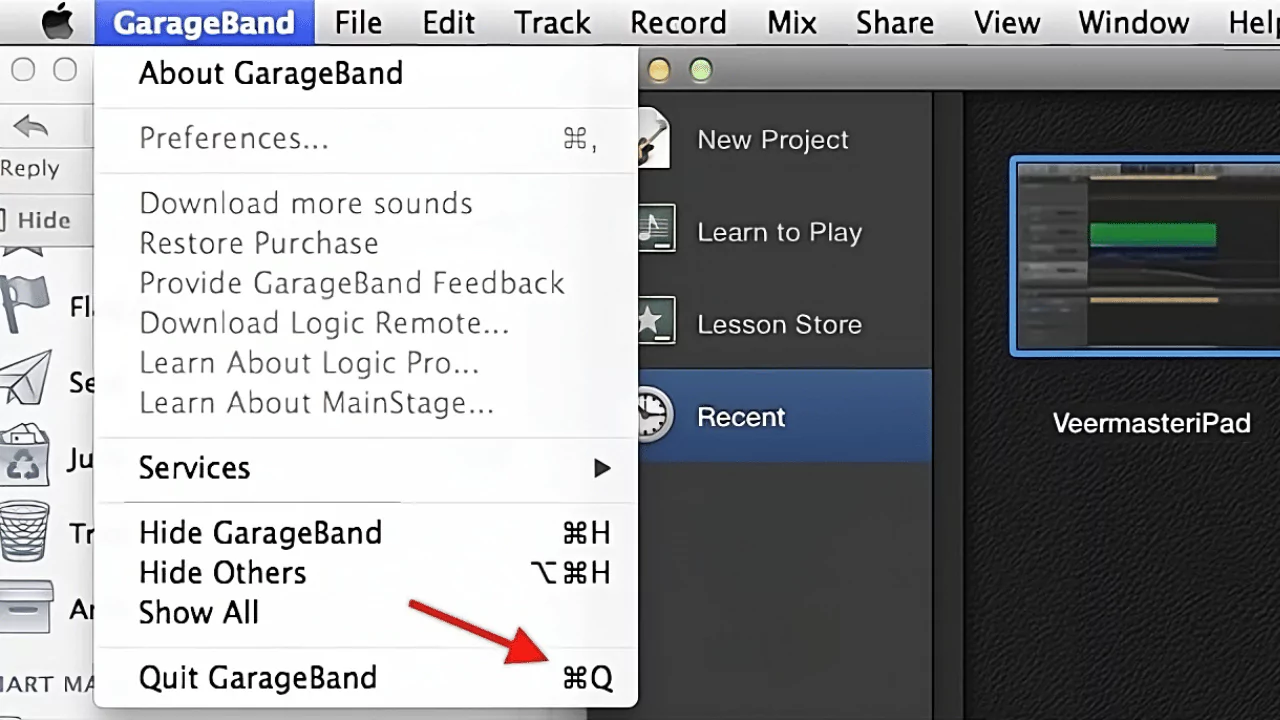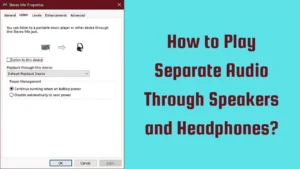To close GarageBand on Mac, you have to tap on the Command + Q or from the main menu, go to the File tab, select the option Quit GarageBand and you are done. However, before you close GarageBand, save your projects, as all your progress will be deleted once you quit GarageBand.
If you are confused, then let’s get to the step-by-step methods on how you can close GarageBand on Mac.
In This Article:
3 Steps to Close GarageBand on Mac
You need to follow 3 steps to close GarageBand in case the app stops working or you need to exit and close the project immediately. You can also use this method if you face any technical glitches while working with GarageBand. This method helps to reset the app, and you get to start the project afresh.
Here are the 3 steps:
Step 1: Go to the Mac menu
Go to the About This Mac option, select it from the Apple menu, and wait for a new window to open. Now, click on the option Storage and select Manage. You will find that all the applications that are installed on the computer are shown in the list format. The list will also include GarageBand application.
Step 2: Remove the components of GarageBand
Select GarageBand and click on Remove GarageBand Sound Library option. This will delete all the GarageBand files, including its components and libraries. You will be asked to confirm your action regarding deleting the files and other items of GarageBand permanently. Select “Yes” on the new window and wait for the process to complete. Finally, the GarageBand will be completely removed from the system.
Step 3: Open the Finder window
Next, go to the Finder option and open it. When the new window appears, go to the application and right-click on the label GarageBand. When the application name is highlighted, you will get a list of options from their select Move To Trash. Lastly, you have to click on the application and from the menu highlight options, look very carefully whether there is a checkmark next to the option “Open at login”. If it is checked, then uncheck the option, and this will disable the GarageBand from opening automatically whenever you start the computer the next time.
Will this method work on other variants of macOS?
Yes, you can close GarageBand using the same method as discussed above on other variants of Mac as well, such as MacBook Pro, iMac, MacBook Air, and more.
How to close GarageBand without saving the project?
If you do not want to save the project but still want to close GarageBand, then it will revert to the previous version of the project. Here are the steps that you need to follow:
- While you are using GarageBand, press the Command + Q, and then a pop-up window will appear with a query: “Do you want to save the changes made to the document “Your Song”?”.
- You simply have to click on Don’t Save and then proceed to the next step.
- Wait for a few seconds, and GarageBand will close, and you can exit the project without saving it.
However, be very careful when you are proceeding with this step, as all your progress will be deleted permanently.
Can you remove GarageBand completely from Mac?
Yes, you can remove GarageBand completely from Mac, and for that, you have to go to the Apple menu, click on About This Mac option, and select Storage. Next, you have to select Manage and scroll to find the option Music Creation.
Select the option to delete the GarageBand sound library. Next, go to the application folder, and if there is a large amount of data, then it will take a while to remove all the brand libraries components and files from the Mac. So, you have to wait patiently.
How to clear the GarageBand cache?
If you want to remove GarageBand cache files, then go to the Finder window, and in the field “Go to the folder” type in ~/Library/Caches. Next, press the GO button, and this will take you inside the GarageBand folder.
Look for the file “com. apple. audio units. Cache” and select to click on the Delete option. You also need to delete the file titled “com. apple. audio units. sandboxed. Cache”. Finally, all your GarageBand cache will be deleted and will also provide you the space to start a new project.
How to force quit any app on Mac if it stops working?
If you find that abruptly, Mac has stopped responding, then you need to force quit the applications that are running, including GarageBand. You can try to close the application from the App menu and choose Quit or press Command + Q.
However, in case the application does not close, then you have to press three keys simultaneously – Option, Command, and Esc. Next, the Force Quit window will appear where you have to select the application GarageBand or any other application you want to close and then click on Force Quit.
You can also select the Force Quit option from the Apple menu. So, navigate to the left corner of the screen and click on the Apple menu. Scroll and find the GarageBand app or any other app you want to quit. This will close the app through the Force Quit window. Next, you have to press – Control, Alt, and Delete to force quit all the applications.
Does GarageBand come as a default app on Mac?
Yes, GarageBand is the default app on Mac, which is known to be a very powerful software for music creation. It is pre-installed, and you can use it to record, mix, compose, and also produce musical compositions. It also provides you with a set of libraries containing different types of sounds and virtual instruments. You can also add depth to your recording by adding effects and loops. Lastly, you can share these projects or files through Airdrop with your friends or upload them and stream them directly from Apple Music.